В этом уроке мы создадим кофейный стакан, используя векторные фигуры и стили слоя в Adobe Photoshop CS6.
Конечный результат:

Шаг 1
Создайте новый документ в Фотошопе (Ctrl + N) размером 650х700 пикселей.
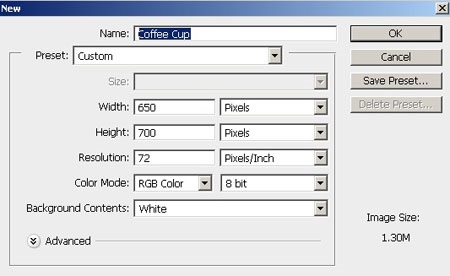
Шаг 2
Создайте новый слой (Ctrl + Shift + Alt + N), выберите
инструмент Перо (Pen Tool) (P) в режиме
фигур и нарисуйте форму, показанную ![]() на скриншоте.
на скриншоте.
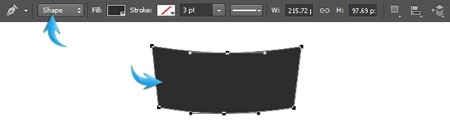
Шаг 3
Кликните дважды на слое фигуры, чтобы открыть окно стилей. Примените следующие стили:
Внутреннее свечение (Inner Glow):
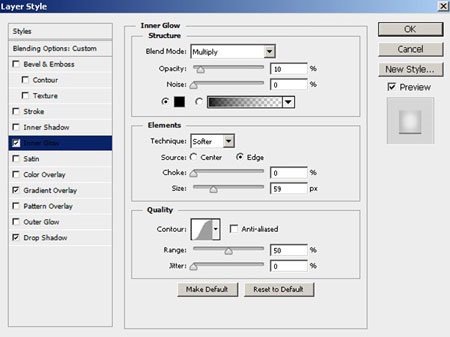
Наложение градиента (Gradient Overlay):
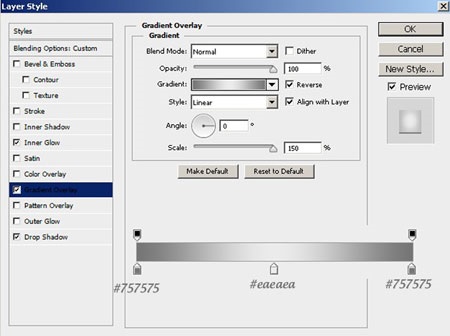
Отбрасывание тени (Drop Shadow):
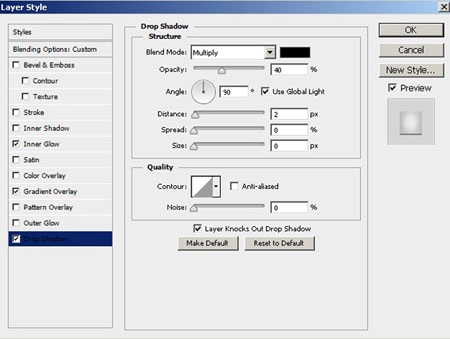
Результат:
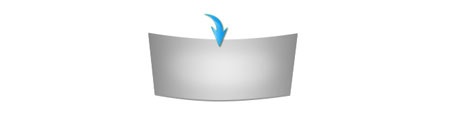
Шаг 4
Инструментом Перо (Pen Tool) (P) нарисуйте базовую форму стакана. Цвет фигуры не важен, так как мы его всё равно изменим. Назовите этот слой «Cup».
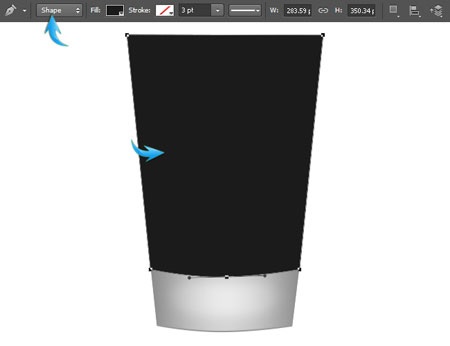
Шаг 5
Уберите заливку со слоя «Cup» через верхнюю панель инструмента Перо (Pen Tool) (P). Затем примените следующие стили:
Внутреннее свечение (Inner Glow):
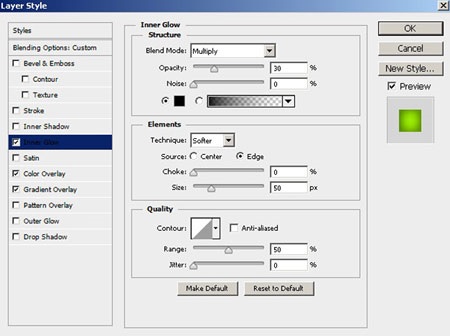
Наложение цвета (Color Overlay):
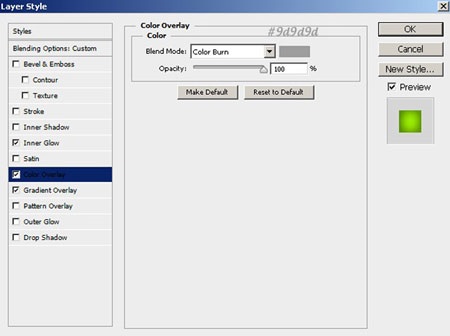
Наложение градиента (Gradient Overlay):
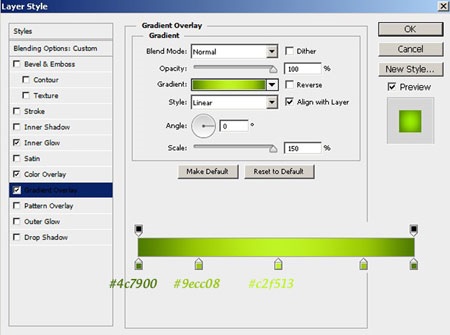
Результат:
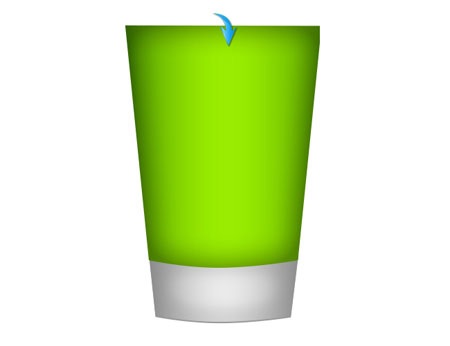
Шаг 6
Сейчас мы нарисуем крышку для стакана. Нарисуйте её инструментом Перо (Pen Tool) (P), как показано на скриншоте. Каждую часть стакана нужно создавать на отдельном слое. Также не забывайте подписывать свои, чтобы потом не запутаться.
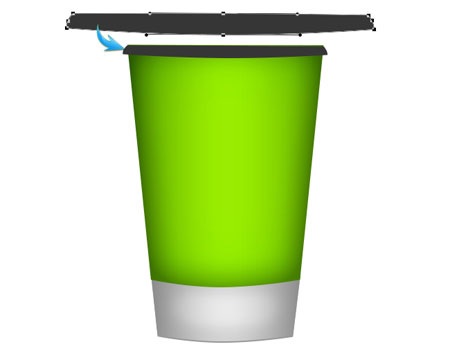
Примените следующие стили:
Обводка (Stroke):
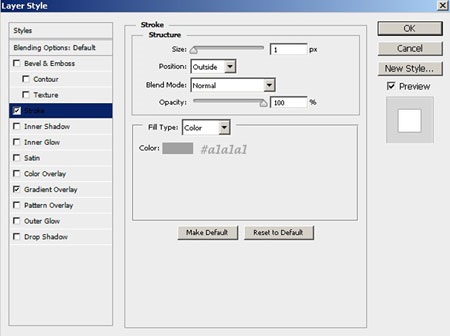
Наложение градиента (Gradient Overlay):
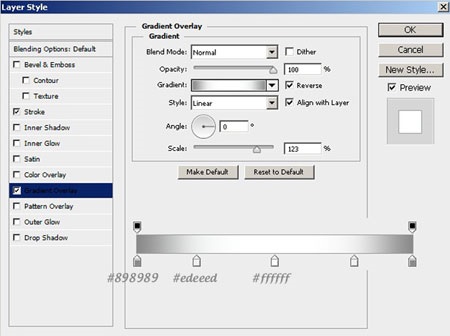
Результат:

Шаг 7
Нарисуйте среднюю часть крышки.
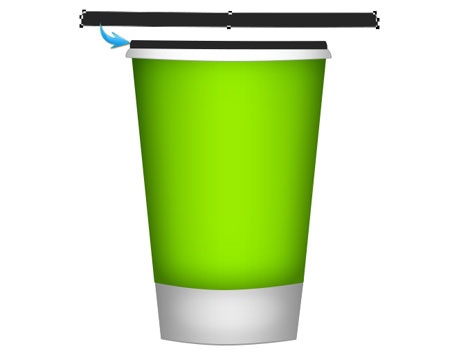
Примените стиль Наложение градиента (Gradient Overlay) с теми же настройками, что и для предыдущей фигуры. Добавьте стиль Тиснение (Bevel & Emboss):
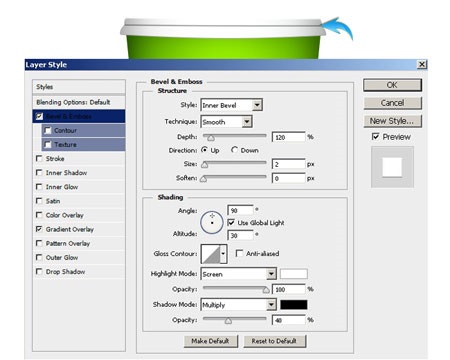
Шаг 8
Нарисуйте верхнюю часть крышки стакана.
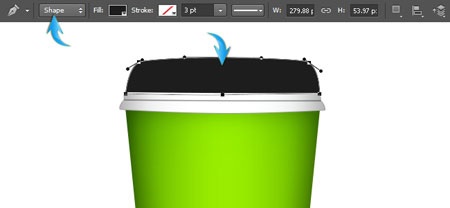
Шаг 9
Примените тот же градиентный стиль для этой фигуры,
что и для двух предыдущих. Затем добавьте следующие стили:
Тиснение (Bevel & Emboss):
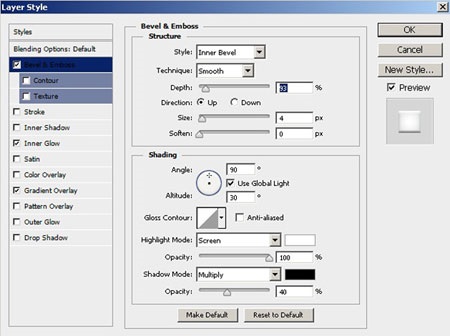
Внутреннее свечение (Inner Glow):
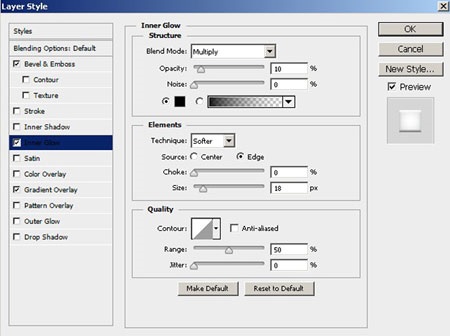
Результат:

Шаг 10
Мы закончили с созданием базовой формы стакана. Теперь мы займёмся оформлением. Выберите инструмент Эллипс (Ellipse Tool) (U) и создайте круг цветом #efefef.
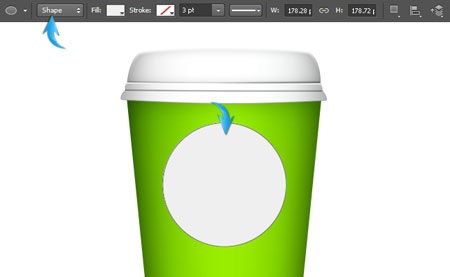
Примените к нему следующие стили:
Внутреннее свечение (Inner Glow):
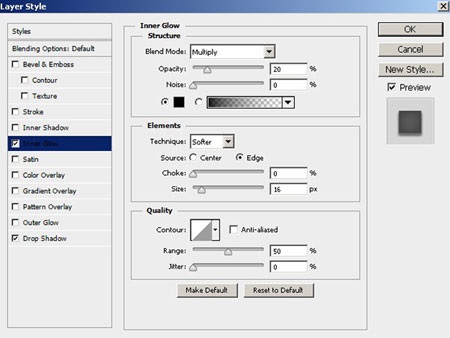
Отбрасывание тени (Drop Shadow):
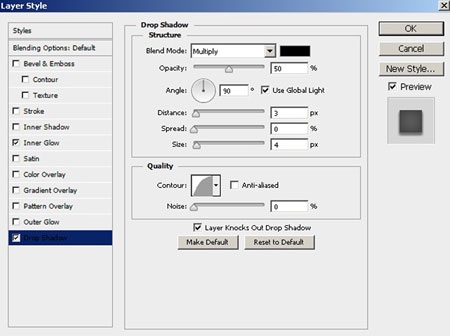
Результат:
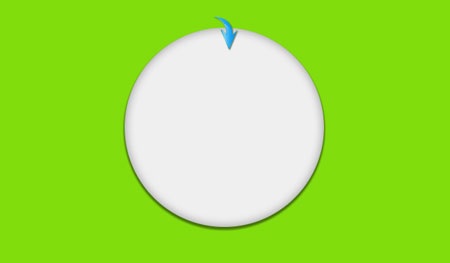
Шаг 11
Создайте ещё один круг цветом #dfdfdf.
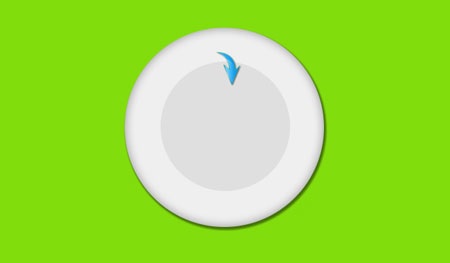
Примените к нему следующие стили:
Обводка (Stroke):
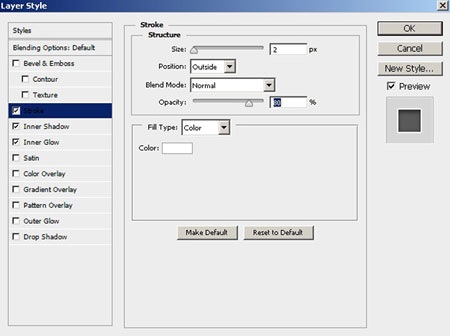
Внутренняя тень (Inner Shadow):
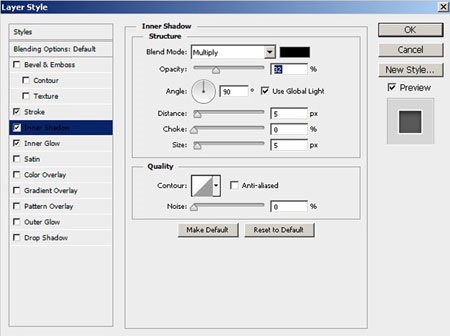
Внутреннее свечение (Inner Glow):
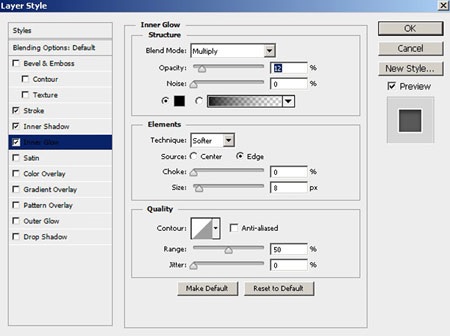
Результат:
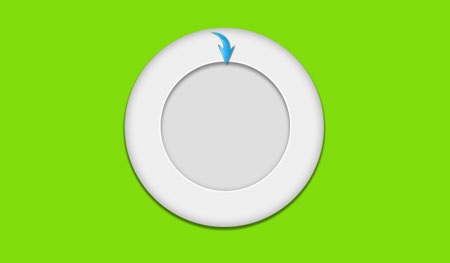
Шаг 12
В настройках инструмента Эллипс (Ellipse Tool) (U) выберите режим Контур (Path) и создайте круг, как показано на скриншоте.
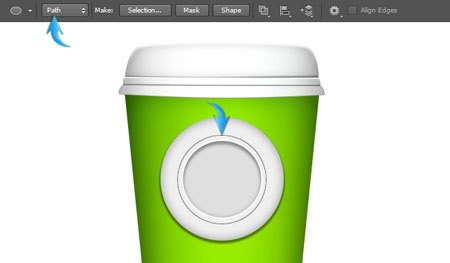
Установите цвет #626800 как основной, выберите инструмент Горизонтальный текст (Horizontal Type Tool) (T) и кликните на контуре. Выберите шрифт «Algerian», установите выравнивание по центру и напишите слово «COFFEE».
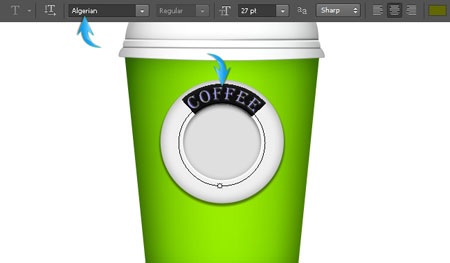
Шаг 13
Создайте копию текстового слоя (Ctrl + J) и уменьшите размер шрифта до 25pt. Выберите инструмент Выделение контура (Path Selection Tool) и поверните текст. Расположите надпись по центру, а затем поместите её внутрь контура круга. В режиме Свободное трансформирование (Ctrl + T) измените размер контура круга, чтобы текст был правильно расположен.
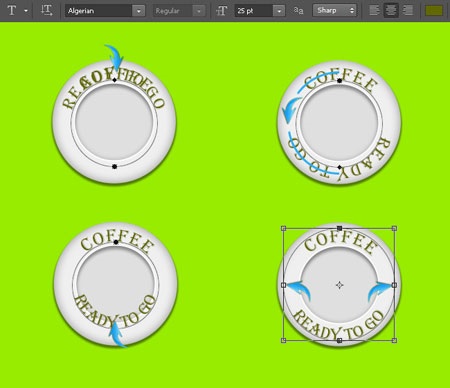
Шаг 14
Инструментом Перо (Pen Tool) (P) нарисуйте дугу цветом #adadad.

Создайте копию дуги (Ctrl + J) и поверните её в другую сторону Редактирование > Трансформирование > Отразить по горизонтали (Edit > Transform > Flip Horizontal) и расположите на правой стороне.

К обеим дугам примените стиль Внутренняя тень (Inner Shadow):
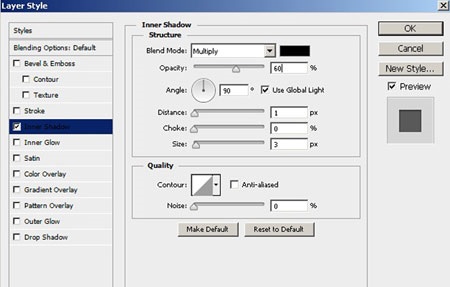

Шаг 15
Сейчас мы нарисуем маленькую кофейную чашку, которую потом поместить в середину наклейки. Нарисуйте два овала цветом #f2c200 и расположите их, как показано на скриншоте. Выберите оба слоя с овалами и перейдите в меню Слой > Объединить фигуры > Вычесть переднюю фигуру (Layer > Combine Shapes > Subtract front shape).
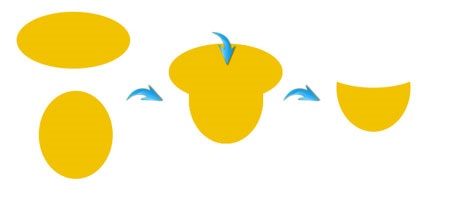
Примените к полученной фигуре стиль Внутреннее свечение (Inner Glow):
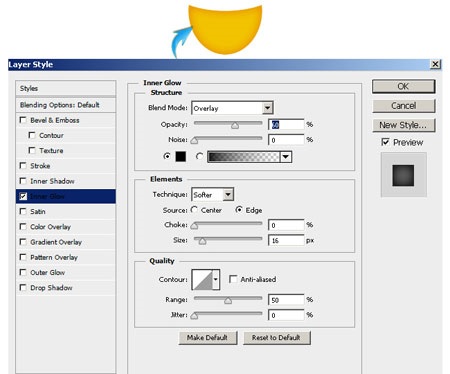
Шаг 16
Нарисуйте ещё один овал цветом #be9a09, как показано ниже. Примените к нему стиль Внутреннее свечение с теми же настройками. Затем нарисуйте ручку для чашки цветом #604c00.

Шаг 17
Сейчас мы нарисуем напиток. Создайте овал цветом #904a05 под фронтальной частью чашки. Примените стиль Глянец (Satin).
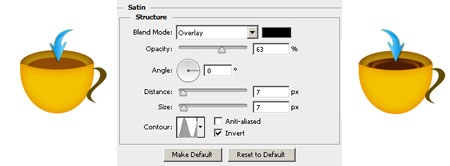
Шаг 18
Под чашкой создайте маленький чёрный овал. Примените к нему фильтр Размытие в движении Фильтр > Размытие > Размытие в движении (Filter > Blur > Motion Blur).
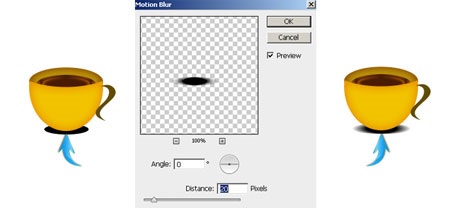
Уменьшите непрозрачность чёрного овала до 50%. Создайте тень под стаканом таким же способом.

Шаг 19
Нарисуйте пару завитков цветом #764d25, чтобы изображение пар от горячего кофе. Для начала нужно нарисовать контур инструментом Перо (Pen Tool) (P), а затем обвести его 2-пиксельной жёсткой кистью. После обводки удалите контур. На конце завитка создайте маленький круг.
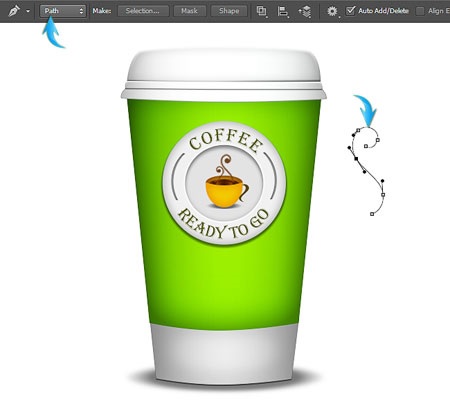
Шаг 20
Сейчас мы создадим тень от бумажной наклейки на стакане. Создайте тонкий чёрный прямоугольник, активируйте режим деформации Редактирование > Трансформирование > Деформация (Edit > Transform > Warp). Выберите тип деформации Арка (Arch) и установите Изгиб (Bend) на -12%.
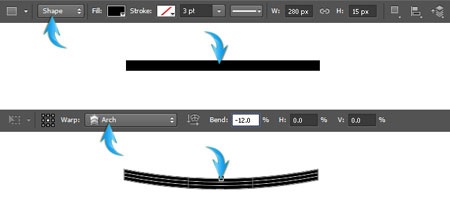
Расположите изогнутую полоску под наклейку и уменьшите непрозрачность до 50%. Создайте копию этой тени и поднимите её наверх под крышку.

Шаг 21
Создайте новый слой под слоями круглой наклейки. Выберите мягкую кисть и белым цветом закрасьте середину стакана. Уменьшите непрозрачность слоя до 50% и установите режим наложения Перекрытие (Overlay).
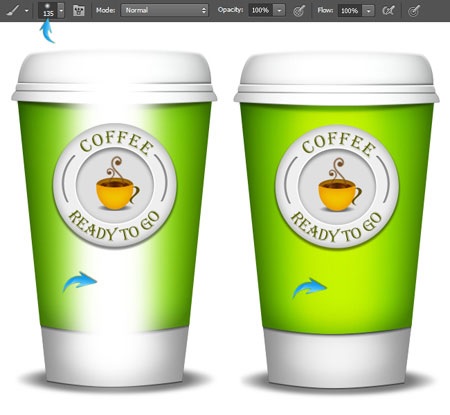
Шаг 22
Поместите все слои стакана в группу (Ctrl + G). Создайте копию группы, объедините её в один слой (Ctrl + E) и переверните его Редактирование > Трансформирование > Отразить по вертикали (Edit > Transform > Flip Vertical). Опустите отражение под стакан и уменьшите непрозрачность до 40%. Слой отражения должен находиться под слоем тени стакана.

Конечный результат:




