Вычерчивание прямоугольников в системе AutoCAD осуществляется с помощью команды Rectang (Прямоуг), вызвать которую можно тремя способами:
• из строки меню Рисование (Draw) -> Прямоугольник (Rectangle);
• щелчком мыши по кнопке на панели инструментов Рисование (Draw) или на вкладке "Главная" ленты инструментов;
• вводом в командную строку: _rectang (или ПРЯМОУГ).
Обычное
построение прямоугольников
После вызова команды Rectang (Прямоуг) в командной строке появляется запрос:
Specify first corner point or [Chamfer/Elevation/Fillet/Thickness/Width] : Первый угол или [Фаска/Уровень/Сопряжение/Высота/Ширина]:
В ответ на него вы должны либо задать месторасположение одного из углов прямоугольника, либо выбрать одну из опций. Об опциях будет написано немного дальше, а сейчас предположим, что вы ввели координаты угла прямоугольника (или указали его с помощью мыши). После этого система AutoCAD попросит вас задать противоположный угол прямоугольника. В командной строке появится следующий запрос:
Specify other corner point of [Area/Dimensions/Rotation]: Второй угол или [Площадь/Размеры/поВорот]:
Задаете месторасположение еще одного угла - и прямоугольник построен.

Построение прямоугольника по двум противоположным вершинам.
Достаточно
удобно использовать относительные координаты при задании месторасположения
второго угла. Тогда в качестве координат просто указываются ширина и высота
прямоугольника.
Например, если вам необходимо построить прямоугольник длиной 60 и шириной 40,
то сначала укажите месторасположение левого нижнего угла, а в качестве
координат второго (правого верхнего) угла введите @60,40.
Специальные опции построения прямоугольников.
В последних версиях AutoCAD после задания положения первого угла прямоугольника можно указывать не месторасположение второго угла, а длину и ширину прямоугольника. О возможности такого ввода говорит опция Dimensions (Размеры) во втором запросе.
Когда вы выберете эту опцию (например, введя р — русское "эр" (или _d) в командную строку), от вас потребуется последовательно задать длину, ширину и ориентацию прямоугольника.
Если с первыми двумя параметрами все понятно, то последний необходимо пояснить.
Дело в том, что по одним и тем же расположению одного угла, длине и ширине
можно построить четыре прямоугольника (рис. 5.8). Поэтому и требуется на
последнем этапе указать, как именно должен быть ориентирован прямоугольник.
Сделать это легко с помощью мыши, выполнив в нужный момент щелчок левой кнопкой
(при перемещении указателя мыши вокруг точки первого угла будут по очереди
сменяться все четыре варианта построения прямоугольника).
Положение первого угла (вершины)

Возможные варианты расположения
Кроме того, при задании второй вершины прямоугольника доступной является опция Площадь (Area). Если ее выбрать, появится запрос о том, какой из размеров (длину или ширину) вы собираетесь задавать. Далее, после задания выбранного размера, второй размер будет автоматически вычислен исходя из указанной площади, а прямоугольник построен.
Опция поВорот (Rotation) позволяет указать угол поворота строящегося прямоугольника относительно горизонтальной оси.
Интересные возможности при построении прямоугольников.
Теперь самое время вернуться к опциям команды Rectang (Прямоуг), которые можно выбрать в начале выполнения команды после первого запроса. С помощью этих опций можно построить прямоугольники со специальными параметрами (см. рисунок ниже).
• Фаска (Chamfer) - служит для построения прямоугольника со срезанными углами. После выбора данной опции от вас потребуется последовательно ввести два значения, которые будут срезаться с двух сторон каждого из углов прямоугольника. Далее построение прямоугольника идет по стандартной методике.
• Сопряжение (Fillet) - служит для построения прямоугольника со скругленными углами. После выбора данной опции от вас потребуется ввести радиус сопряжения углов прямоугольника. Далее построение идет стандартным путем.
• Ширина (Width) - позволяет задать толщину линии, посредством которой будет построен прямоугольник.
• Высота (Thickness) и Уровень (Elevation) - опции, применяемые для трехмерных построений.
Инженерам, которым по долгу своей деятельности приходится чертить всяческие прямоугольные пластины с различными фасками и закруглениями, опции Фаска (Chamfer) и Сопряжение (Fillet) придутся как нельзя кстати.
Обратите внимание, что когда вы с помощью опций Фаска (Chamfer), Сопряжение (Fillet), Ширина (Width) измените соответствующие параметры, то с такими параметрами (например, с фаской 15) будет построен не только текущий прямоугольник, но и все последующие. Чтобы вернуть построение прямоугольников в исходный режим, надо будет установить вручную исходные значения соответствующих параметров (например, для фаски опять указать размер 0).
| Обычный прямоугольник | Прямоугольник со скругленными углами. Опция Fillet (Сопряжение) |
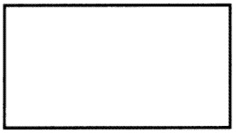 |
 |
| Прямоугольник с фасками на углах. Опция Chamfer (Фаска) |
Прямоугольник,
построенный толстой линией. Опция Wigth (Ширина) |
 |
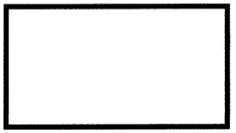 |
Прямоугольники, которые можно построить командой Rectang (Прямоуг)
Пример. Построим пластину 200x300 с фасками.
В качестве примера-упражнения давайте начертим пластину 200x300 с фасками 20x20. Для этого сначала вызовите команду Rectang (Прямоуг) и в ответ на первый запрос выберите опцию Фаска (Chamfe):
Specify first corner point or [Chamfer/Elevation/Fillet/Thickness/Width] : Первый угол или [Фаска/Уровень/Сопряжение/Высота/Ширина]:
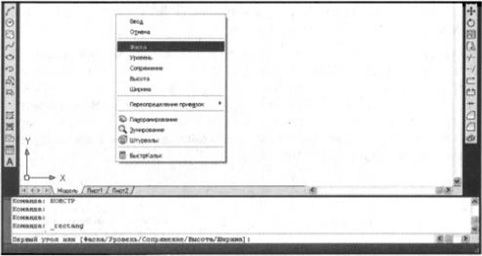
Выбор опции построения фаски в AutoCAD
Задайте размеры фасок, срезаемых по углам прямоугольника. Для этого последовательно введите два значения. Для нашей фаски 20x20 это будет соответственно 20 и 20:
Specify first chamfer distance for rectangles <0.0000>:20 Длина первой фаски прямоугольников <0.0000>:20
Затем
Specify second chamfer distance for rectangles:20 Длина второй фаски прямоугольников:20
Непосредственно постройте прямоугольник длиной 200 и шириной 300. Для этого в ответ на запрос:
Specify first corner point or [Chamfer/Elevation/Fillet/Thickness/Width] : Первый угол или [Фаска/Уровень/Сопряжение/Высота/Ширина]:
задайте месторасположение нижнего левого угла. Затем с помощью относительных координат задайте положение правого верхнего угла:
Specify other corner point of [Area/Dimensions/Rotation]: @200,300 Второй угол или [Площадь/Размеры/поВорот]:@200,300
В результате будет выполнено нужное построение (рис. 5.11). После этого попробуйте построить еще один обычный прямоугольник. Убедитесь, что теперь они все по умолчанию строятся с фасками 20x20.
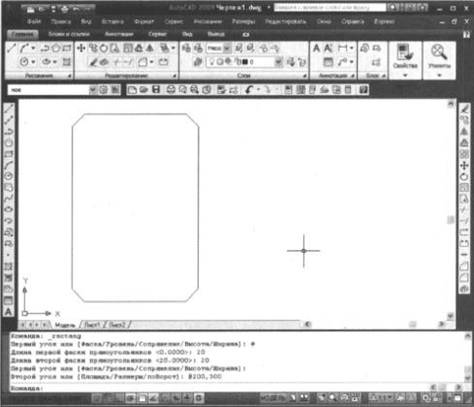
Прямоугольник
с фасками в AutoCAD



