1. Как обычно, создаем новый проект и устанавливаем горизонтальный и вертикальный шаг главной сетки 1000 мм и проверяем, что включена привязка к сетке (Options - Grid Snap).
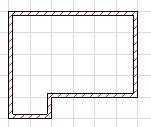 2.
Включив инструмент Wall Toll (Стена) и на панели Info Box
(Информационное табло) меняя Конструкционный метод
2.
Включив инструмент Wall Toll (Стена) и на панели Info Box
(Информационное табло) меняя Конструкционный метод ![]() (Construction method)
и выставив Геометрический метод (Geometry metod) прямая стена, как
показано на этом рисунке справа, создаем примерно такую конструкцию, как
показано на рисунке слева.
(Construction method)
и выставив Геометрический метод (Geometry metod) прямая стена, как
показано на этом рисунке справа, создаем примерно такую конструкцию, как
показано на рисунке слева.
3.
Первая задача - ознакомимся с инструментами нанесения размера. Для этого на
панели инструментов выберем кнопку Dimentiom Toll (Размеры). ![]()
![]() 4. На
панели Info Box (Информационное табло) обратим внимание на варианты
Геометрических методов (Geometry metod) построения размеров. Начнем с
вертикального размера, как показано на рисунке слева.
4. На
панели Info Box (Информационное табло) обратим внимание на варианты
Геометрических методов (Geometry metod) построения размеров. Начнем с
вертикального размера, как показано на рисунке слева.
5. ArchiCAD поддерживает как ассоциативные размерные цепочки (привязанные к объектам на проекте и изменяющиеся при изменении самого объекта) и Статичные размеры. Первые необходимы чаще всего, по этому сначала научимся создавать их.
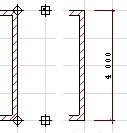 6.
Итак, чтобы задать размер для стены, которая сейчас на плане расположена
вертикально, необходимо первый клик левой кнопкой мыши сделать на одном углу
стены (например - верхнем), второй клик - на другом (нижем), затем, отступив
необходимое расстояние от стены сделать клик там, где будет начинаться
размерная цепочка. Далее, когда указатель мыши превратится в молоточек, еще раз
ударить ним по конечной точке. Получится такая размерная линия, как показана на
рисунке слева на втором фрагменте. Крестики в кружках обозначают точки
привязки, крестики в квадратиках - место построения размера. Далее остается еще
раз кликнуть на конечную точку размерной линии и когда указатель мыши
превратится в молоточек, еще раз ударить ним по конечной точке.
Получится такая размерная линия, как показана на рисунке слева на втором
фрагменте. Обратите внимание, что в этом случае размерная линия показывает
размер по "вертикальной" стене, а не расстояние между
примыкающими стенами!
6.
Итак, чтобы задать размер для стены, которая сейчас на плане расположена
вертикально, необходимо первый клик левой кнопкой мыши сделать на одном углу
стены (например - верхнем), второй клик - на другом (нижем), затем, отступив
необходимое расстояние от стены сделать клик там, где будет начинаться
размерная цепочка. Далее, когда указатель мыши превратится в молоточек, еще раз
ударить ним по конечной точке. Получится такая размерная линия, как показана на
рисунке слева на втором фрагменте. Крестики в кружках обозначают точки
привязки, крестики в квадратиках - место построения размера. Далее остается еще
раз кликнуть на конечную точку размерной линии и когда указатель мыши
превратится в молоточек, еще раз ударить ним по конечной точке.
Получится такая размерная линия, как показана на рисунке слева на втором
фрагменте. Обратите внимание, что в этом случае размерная линия показывает
размер по "вертикальной" стене, а не расстояние между
примыкающими стенами!
7. Данный размер является ассоциативным, т.е. если сейчас любым методом растянуть или сжать стену, изменится и число на размере. Попробуйте растянуть стену и посмотреть, что будет с размером. Потом верните стену, как была.
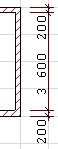 8. В
случае, если последовательность простановки размерной линии будет другой, а
именно сначала сделать клик по верхней стене, потом по нижней, затем двойной
клик в стороне от стены, то размерная линия покажет толщину стен и расстояние между
ними, как на рисунке слева. Данный размер тоже ассоциативен.
8. В
случае, если последовательность простановки размерной линии будет другой, а
именно сначала сделать клик по верхней стене, потом по нижней, затем двойной
клик в стороне от стены, то размерная линия покажет толщину стен и расстояние между
ними, как на рисунке слева. Данный размер тоже ассоциативен.
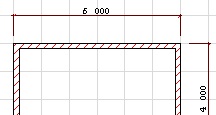 9.
Теперь переключим Геометрический метод (Geometry metod) построения
размеров в горизонтальную цепочку
9.
Теперь переключим Геометрический метод (Geometry metod) построения
размеров в горизонтальную цепочку ![]() и
создадим ассоциативный размер для горизонтально расположенной на плане стены.
Должно выйти так, как на рисунке слева.
и
создадим ассоциативный размер для горизонтально расположенной на плане стены.
Должно выйти так, как на рисунке слева.
10. Далее научимся делать цепочку размеров. Для этого, не переключая Геометрический метод, сделаем следующее. Сделаем три клика по узловым точкам стен, к которым мы хотим установить привязку линий, а затем три клика напротив точек, там, где должна проходить размерная линия.
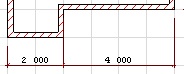 11.
Остается, как обычно, еще раз кликнуть на конечную точку размерной линии и
когда появится молоточек еще раз ударить ним по конечной точке. В этом варианте
построения должно выйти примерно так, как на рисунке слева.
11.
Остается, как обычно, еще раз кликнуть на конечную точку размерной линии и
когда появится молоточек еще раз ударить ним по конечной точке. В этом варианте
построения должно выйти примерно так, как на рисунке слева.
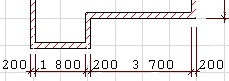 12.
Следует обратить внимание, что в этом случае, так же как в пункте 8 можно после
кликов на вертикально расположенных на плане стенах сделать всего один двойной
клик на линии будущего размера. Размерная линия в этом случае должна выглядеть,
как на рисунке слева.
12.
Следует обратить внимание, что в этом случае, так же как в пункте 8 можно после
кликов на вертикально расположенных на плане стенах сделать всего один двойной
клик на линии будущего размера. Размерная линия в этом случае должна выглядеть,
как на рисунке слева.
![]() 13.
Теперь проставим размер для толщины стены. Для этого сделаем 2 клика по центру
стены, затем по образовавшимся двум точкам привязки сделает третий клик. В
итоге получися примерно так, как на рисунке слева.
13.
Теперь проставим размер для толщины стены. Для этого сделаем 2 клика по центру
стены, затем по образовавшимся двум точкам привязки сделает третий клик. В
итоге получися примерно так, как на рисунке слева.
14.
Данный размер тоже ассоциативен. Достаточно изменить толщину стены (Вызвать для
данной стены ее параметры - Wall Settings - и изменить значение в данном поле: ![]() ) на размере это тоже отразится.
) на размере это тоже отразится.
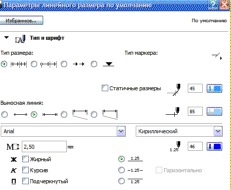 15.
Для размеров можно менять параметры размерных линий, засечек и шрифта на
размерах. Чтобы изменить параметры уже созданных размерных линий, выделим любую
из них и кликнем правой кнопкой мыши. В появившемся контекстовом меню выберем Dimension
Settings (Настройки размеров). Появится окно такого вида, как показано на
рисунке слева. Можно изменять: вид шрифта (левое верхнее поле), его размер
(левое второе сверху поле), положение надписи относительно линии (радиокнопки
рядом с размером шрифта), цвет и толщину надписи, линии и засечки (нижние левые
поля и кнопки, однако
толщина в плане не изменится, т.к. перья сработают только при выводе чертежа).
15.
Для размеров можно менять параметры размерных линий, засечек и шрифта на
размерах. Чтобы изменить параметры уже созданных размерных линий, выделим любую
из них и кликнем правой кнопкой мыши. В появившемся контекстовом меню выберем Dimension
Settings (Настройки размеров). Появится окно такого вида, как показано на
рисунке слева. Можно изменять: вид шрифта (левое верхнее поле), его размер
(левое второе сверху поле), положение надписи относительно линии (радиокнопки
рядом с размером шрифта), цвет и толщину надписи, линии и засечки (нижние левые
поля и кнопки, однако
толщина в плане не изменится, т.к. перья сработают только при выводе чертежа).
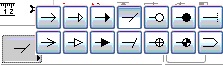 16.
Также можно поменять тип указателя размера. Это можно сделать, нажав на кнопку
слева внизу окна, показанного на рисунке слева. Появится меню, которое Вы
видите справа и Вы сможете выбрать необходимый тип. Задание.
Изменяет цвет размерных линий и шрифтов, тип указателя.
16.
Также можно поменять тип указателя размера. Это можно сделать, нажав на кнопку
слева внизу окна, показанного на рисунке слева. Появится меню, которое Вы
видите справа и Вы сможете выбрать необходимый тип. Задание.
Изменяет цвет размерных линий и шрифтов, тип указателя.
 17.
Величину засечек а также расстояние линий ассоциированных размеров от объектов
можно изменить, вызвав окно Dimension Settings и нажав кнопку Options. В
появившемся окне можно изменить данные параметры, вписать их в поля, показанные
левее.
17.
Величину засечек а также расстояние линий ассоциированных размеров от объектов
можно изменить, вызвав окно Dimension Settings и нажав кнопку Options. В
появившемся окне можно изменить данные параметры, вписать их в поля, показанные
левее.
18.
Далее установи отметки уровней. Для этого на панели инструментов выберем кнопку
Level Dimentiom Toll ![]() (Отметка уровня), напоминаю, она там же, где и
Dimentiom Toll.
(Отметка уровня), напоминаю, она там же, где и
Dimentiom Toll.
![]() 19.
Далее покажите на проекте, где Вы хотите поставить отметку уровня. В итоге
получится примерно так, как показано на рисунке слева. На первом этаже 0
получается по тому, что пол первого этажа по умолчанию - 0 проекта.
19.
Далее покажите на проекте, где Вы хотите поставить отметку уровня. В итоге
получится примерно так, как показано на рисунке слева. На первом этаже 0
получается по тому, что пол первого этажа по умолчанию - 0 проекта.
20. Чтобы убедится что отметка работает правильно, создадим второй этаж (как это сделать, описано на прошлом занятии). поставим отметку уровня на нем. Число будет равно возвышению нового этажа над первым.
 21.
Последнее, что мы сделаем в этом занятии, создадим угловой размер. На панели
инструментов выберем кнопку Angular Dimentiom Toll
21.
Последнее, что мы сделаем в этом занятии, создадим угловой размер. На панели
инструментов выберем кнопку Angular Dimentiom Toll ![]() , затем поочередно кликнем на пересекающиеся стены,
получится примерно так, как показано на рисунке слева.
, затем поочередно кликнем на пересекающиеся стены,
получится примерно так, как показано на рисунке слева.
22. Еще немного мы поговорим о размерах, когда изучим разрезы. Но о этом в следующих занятиях.



