 Запустите
программу ArchiCAD. В процессе запуска появится первое диалоговое окно Запуск
ArchiCAD такого вида, как показано на рисунке справа. Вверху окна 3
радиокнопки. Верхняя - создать новый проект. Вторая - открыть проект, с кототым
работали в последний раз (Вы видите имя этого проекта). Нижняя кнопка нужна при
работе "в команде". Если это окно Вам надоест, всегда можно будет
поставить галочку в окно Don`t display this dialog the next time (не
показывать этот диалог в следующий раз). Сейчас выбираем Create a New
Project (создать новый проект) и жмем кнопку New (Новый).
Запустите
программу ArchiCAD. В процессе запуска появится первое диалоговое окно Запуск
ArchiCAD такого вида, как показано на рисунке справа. Вверху окна 3
радиокнопки. Верхняя - создать новый проект. Вторая - открыть проект, с кототым
работали в последний раз (Вы видите имя этого проекта). Нижняя кнопка нужна при
работе "в команде". Если это окно Вам надоест, всегда можно будет
поставить галочку в окно Don`t display this dialog the next time (не
показывать этот диалог в следующий раз). Сейчас выбираем Create a New
Project (создать новый проект) и жмем кнопку New (Новый).
2. Появится окно, которое выглядит примерно как показано ниже. Сразу под заголовком окна находится строка меню, ниже инструментальная панель.
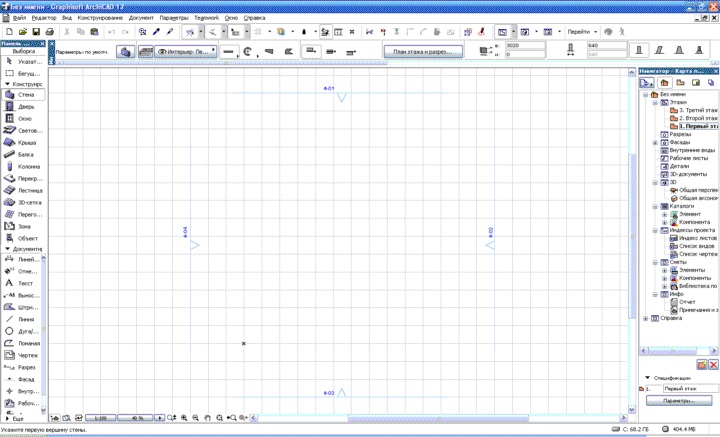
3. Все основные средства моделирования, черчения, редактирования и навигации объединены в логические группы и представлены в виде плавающих панелей, которые позволяют осуществлять удобный и быстрый доступ к необходимым функциям.
Ознакомимся с плавающими панелями
![]() 4. Coordinates
(Координатное табло) - своего рода набор интерактивных измерительных
линеек, непрерывно отслеживающих текущее положение курсора в картезианских (X,
Y, Z) и полярных (A, R) координатах.
4. Coordinates
(Координатное табло) - своего рода набор интерактивных измерительных
линеек, непрерывно отслеживающих текущее положение курсора в картезианских (X,
Y, Z) и полярных (A, R) координатах.
5. Info Box (Информационное табло) - содержит сведения о наиболее важных параметрах выбранного элемента и установках текущего инструмента из инструментальной панели и позволяющее непосредственно изменять эти параметры. То есть, проще говоря, это табло будет
![]()
разного вида в зависимости от того, что Вы делаете в данный момент.
![]() 6. Control Box (Панель управления) - содержит множество функций, управляющих движением и привязками курсора и моет очень облегчить жизнь проектировщику (когда он с ней освоится).
6. Control Box (Панель управления) - содержит множество функций, управляющих движением и привязками курсора и моет очень облегчить жизнь проектировщику (когда он с ней освоится).
7. Toolbox (Инструментальная панель) - содержит набор пиктограмм специализированных инструментов для архитектурного проектирования. Выглядит примерно так, как показано на рисунке слева. Панель условно делит инструменты на группы: Выборка, Конструирование, Документирование,и Еще. Каждый из инструментов этой панели (всех групп) мы ниже рассмотрим подробно.
Выборка и Конструирование:
 |
|
Выборка и Документирование:
 |
|
Выборка и Еще:
 |
|
8. Если Ваша инструментальная (или любая другая) панель выглядит не так, как на рисунке, это не принципиально. Панели изменяют размер и вид, как окна Windows, или же вы можете настроить вид панелей, кликнув по заголовку панели правой кнопкой мыши.
 9. Quick
Views (Панель обзора) служит для быстрого передвижения по чертежу. Она
показана на рисунке слева. Данная панель позволяет легко переходить с этажа на
этаж и просматривать тот или иной разрез. Рассчитана на любителя. Можно
прекрасно работать и без ее помощи. Недостатком ее является загромождение
экрана.
9. Quick
Views (Панель обзора) служит для быстрого передвижения по чертежу. Она
показана на рисунке слева. Данная панель позволяет легко переходить с этажа на
этаж и просматривать тот или иной разрез. Рассчитана на любителя. Можно
прекрасно работать и без ее помощи. Недостатком ее является загромождение
экрана.
10. Убрать и вновь вызвать панели на экран можно, посредством последовательности команд: Window (Окно) > Display (Панели) > и далее например Hide Coordinates (скрыть координатное табло) или Show Coordinates (Показать координатное табло) и т.д.
11. Теперь задание: Выключите по одной все панели. Теперь включите по одной, одащая внимание на название включаемой панели. Примечание: выключить любую панель можно просто нажав на кнопку ЗАКРЫТЬ (х) на ее заголовке.
Теперь рассмотрим Многооконный интерфейс ArchiCAD.
12. Доступ к
виртуальной модели здания реализован в ArchiCAD через многооконный интерфейс.
Основные окна в ArchiCAD — окна проекций:
-окно плана этажей
-3D-окно
- окна разрезов/фасадов (при создании нового проекта его пока нет).
Именно в этих окнах происходит создание и редактирование всех элементов проекта. Окно плана этажей наиболее важное и всегда открывается первым по умолчанию при загрузке существующего файла или при создании файла нового проекта. Позднее мы научимся создавать любое число этажей и легко переключаться между ними в окне плана.
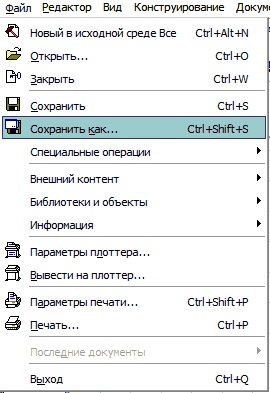 Окна
разрезов/фасадов генерируются автоматически по разрезным линиям, нанесенным на
плане (поэтому его пока нет).
Окна
разрезов/фасадов генерируются автоматически по разрезным линиям, нанесенным на
плане (поэтому его пока нет).
И, наконец, 3D-окно позволяет архитектору не только видеть объемную модель здания, но и непосредственно в ней работать.
13. Теперь ознакомимся с первым пунктом верхнего меню - File (Файл). Откройте его и Вы увидите примерно то, что показана на рисунке слева. Рассмотрим основные пункты.
14. Выбор
команды New (Новый) приводит к замене текущего проекта на новый (под
названием Без имени), который перенимает у предыдущего атрибуты и параметры
среды: текущую библиотеку, параметры по умолчанию, сетку и т.д.
Поскольку в системе ArchiCAD может быть открытым только один проект, текущий
проект закрывается. Если у вас имеются несохраненные изменения, система
предупредит об этом и предложит сохранить их.
Если данная команда выбрана при активном 3D-окне текущего файла, для нового
проекта Вы получите его чертежный лист.
Примечание Если при выборе команды Новый можно
выбрать в какой среде откроется новый проект. Можно загружить в качестве
параметров по умолчанию всех инструментов и диалоговых окон значения,
установленные изготовителем (то есть те значения, которые существовали до их
замены каким-либо пользователем). Это поможет каждому, кто хочет быть уверенным
в том, что использует значения параметров, установленные по умолчанию.
15. Команда Open (Открыть...) позволяет открывать имеющиеся документы тех типов, которые распознает ArchiCAD. Диалоговое окно, которое появляется после выбора этой команды дает возможность перемещаться по файловой системе и выбрать необходимый файл.
16. Команда Save (Сохранить)сохраняет открытый проект ArchiCAD или библиотечный элемент в зависимости от того, какое окно в настоящий момент является текущим. Сохранение производится с учетом изменений, внесенных с момента последнего сохранения или открытия.
17. Команда Save As (Сохранить как...) открывает диалоговое окно, позволяющее сохранить копию текущего проекта ArchiCAD под новым именем.
18. И наконец последняя в данном пункте меню команда Close (Закрыть). Вот ее то мы сейчас и применим. Если Вы ничего не далали лишнего в ArchiCAD, проект закроется без всяких вопросв. Если "игрались" с инструментами - будет запрос сохранять проект, или нет.



