1. Открываем ArchiCAD, в диалоговом окне Запуск выбираем Create a New Project (Создать новый проект). На переднем плане план 1-го (нулевого) этажа. Серыми линиями показана сетка. Сетку можно как отключить, так и снова включить, используя клавишу S или через верхнее меню: Вид – Вывод сетки. Включаем и выключаем сетку.
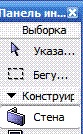 2. На инструментальной
панели (Toolbox), выбираем инструмент Wall Tool (Стена). Показано на
рисунке слева.
2. На инструментальной
панели (Toolbox), выбираем инструмент Wall Tool (Стена). Показано на
рисунке слева.
3. Изображаем произвольную стену.
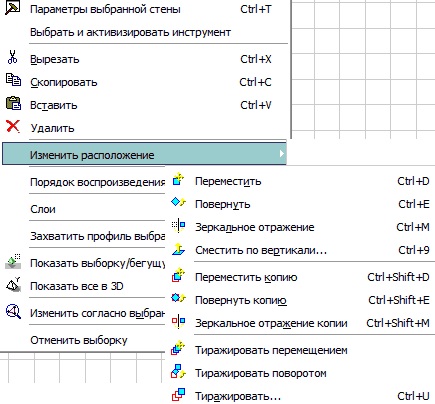 4.
Правой кнопкой мыши выделяем изображенную стену - появится контекстовое
меню, показанное на рисунке слева.
4.
Правой кнопкой мыши выделяем изображенную стену - появится контекстовое
меню, показанное на рисунке слева.
5. В контекстном меню выбираем Переместить. Далее необходимо взять левой кнопкой за любую точку на стене и переместить.
6. Нажимает правую кнопку мыши - выбираем в меню Rotate (повернуть). Взять левой кнопкой за любую точку, в том числе вне стены, и оттянуть от нее "рычаг разворота" и повторным щелчком "схватить рычаг" и развернуть стену.
7. Опять выделяем стену правой кнопкой мыши - в появившемся контекстовом меню теперь выбираем Drag a Copy (переместить копию). Перемещаем стену, исходная стена остается на месте, а перемещается копия, то есть одновременно происходит копирование.
8. Далее в контекстовом меню выбираем Rotate a Copy (повернуть копию) и повторяем действия аналогично пункту 6 - происходит разворот копии стены.
9. Попробуйте команды Mirror (отражение) и Mirror a Copy (отражение копии) - происходит "отражение" стены от виртуального зеркала, которое Вы проводите мышью в плане.
10. Далее удаляем все полученные стены командой Clear (очистить) в контекстном меню (после их выделения) или пользуясь клавишей Del.
11. Теперь научимся управлять привязкой к сетке. Подробнее о сетке и о возможностях работы с нею в занятии №3. Сейчас же задача состоит, в необходимости научится включать и выключать привязку к сетке. Для этого в верхнем меню Вид пункт Позиционировать должен быть сначала неактивным, т.е. как показано на рисунке
![]()
12. Сейчас стены (как в прочем и другие элементы) будут располагаться на плане произвольно. Прижимаем клавишу Esc и снова изображаем стены - узлы стен будут помещаться только на пересечения линий сетки. Отпускаем Esc - режим проектирования восстанавливается.
13. Теперь в верхнем меню Вид пункт Позиционировать сделаем активным. Стены будут изображаться по сетке. Прижимаем клавишу Esc - стены снова располагаются произвольно.
 14.
Далее научимся выделять сразу группу элементов, например только что
спроектированных стен. Для этого на инструментальной панели выбираем инструмент
Arrow Tool (показан на рисунке слева).
14.
Далее научимся выделять сразу группу элементов, например только что
спроектированных стен. Для этого на инструментальной панели выбираем инструмент
Arrow Tool (показан на рисунке слева).
15. Прижимаем левую кнопку мыши, обводим мышью несколько имеющихся в проекте элементов и делаем еще один клик левой кнопкой - все обведенные элементы выделяются. Потом прижимаем правую кнопку мыши - появится контекстное меню для всех выделенных элементов. В нем можно выполнять все описанные в пунктах 5-10 действия, но уже с группой элементов. Сейчас удаляем все выделенные элементы (Clear - очистить).
16. Удаляем с плана элементы. Далее снова включаем инструмент Wall Tool (Стена). На панели Info Box включите геометрический вариант прямой стены (остальные варианты будут рассмотрены позднее).
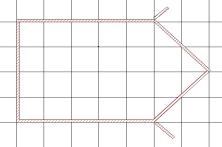 17.
Включая и выключая привязку к сетке там, где необходимо, самостоятельно создаем
на плане такой проект, как показан на рисунке слева. Размеры пока не суть
важны.
17.
Включая и выключая привязку к сетке там, где необходимо, самостоятельно создаем
на плане такой проект, как показан на рисунке слева. Размеры пока не суть
важны.
18. Чтобы просмотреть проект в "изометрии" переключаемся в окно просмотра 3D Window. Это можно сделать щелчком мыши по заголовку окна (если оно находится на заднем плане), или через верхнее меню Window (окно) - 3D Window или горячей клавишей F3. Появляется 3D проекция проекта. (Подробнее работу в этом окне мы рассмотрим в занятии №6).
19. Возвращаемся в окно плана этажа (Floor Plan) - аналогично щелчком мыши по заголовку окна, через меню Window (окно) - Floor Plan (план этажа) или F2.
20. Выделяем любую стену и прижимает правую кнопку - выбираем пункт контекстного меню Wall Settings (настройка стены).
![]() 21. В
появившемся окне изменяем высоту стены в поле, показанном на риунке слева,
например на 6000 мм.
21. В
появившемся окне изменяем высоту стены в поле, показанном на риунке слева,
например на 6000 мм.
22. Переключаемся в окно просмотра 3D Windows, просматриваем проект. (Еще раз обратите внимание - если какая либо стена выделена Вы увидите только ее, чтобы увидеть весь проект необходимо снять все выделения).
23. Самостоятельно изменяем высоту "ближе" расположенных к Вам при просмотре стен (условно - ниже на плане) на 2000 мм, дальше расположенных (выше на плане) - на 3000 мм.
24. Просматриваем проект в 3D Window. Возвращаемся в план этажа.
25. Аналогично через окно Wall Settings (настройка стены) можно настроить толщину стен, изменив данное значение в соответствующем поле, показанном на рисунке
![]()
26. Сохраняем свой проект (меню File - Save или Ctrl - S). Обратите внимание, что находясь в 3D окне этот пунк верхнего меню не активен.



